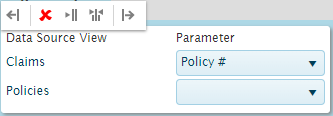MergeView Design Tool
In This Topic...
A DataView can be linked to a single Data Source if all of the necessary data is contained within that data source. However, if the dataview needs to present data from multiple data sources, a Merge View can be created to join multiple data sources into one view that can be linked to a dataview configuration.
The merge view can be configured with its own custom set of data, a defined selection of available columns, and parameter mappings across the data sources.
The Editing group contains the following standard options.

|
Open | Opens the Select Merged View panel with the Merged Views group expanded, providing access to the existing merge views. If a merge view is already open, it will be closed without saving. |

|
Save | Saves the current merge view. |

|
New | Opens the Select Merged View panel with the General group expanded, allowing the creation of a new merge view. If a merge view is already open, it will be closed without saving. |

|
Options | Opens the Configuration panel with the General group expanded, providing access to the settings for the current merge view. |

|
Export | This option is not available for this tool. |

|
Import | This option is not available for this tool. |
Select Merged View Panel
The Select Merged View panel opens to the right of the screen when selecting Open or New from the Edit group. Click X to close the panel again.
The options are divided into groups.
Merged Views
This group is used to open an existing merge view saved in the system.
Click the name to open the merge view in the Merge View Screen. Text can be entered into the Filter field to find specific merge views.
General
This group is used to create a new merge view.
| Name | Enter the name of the new merge view. |
| The text in this field can be translated |
|
| Topic | Enter the topic name that will be presented when configuring dataviews. |
Click Create Merged View to display the merge view in the Merge View Screen. Note that the merge view is not yet saved at this point.
Configuration Panel
The Configuration panel opens to the right of the screen when selecting Options from the Edit group. Click X to close the panel again.
General
This group is used to edit the configuration options for the current merge view.
| Name | The name of the merge view can be changed. |
| The text in this field can be translated |
|
| Topic | The topic name of the merge view can be changed. |
| Description | Enter a description of the template. |
| The text in this field can be translated |
|
| No records message | Enter a message to be displayed if no records are available. If no message is specified, the default message "No records to display" is used. |
| This message is inherited at the dataview level in the dataview configuration, but can be overridden. However, if this message is changed here, any dataviews that already have custom messages will not be updated. | |
| The text in this field can be translated |
Changes are saved when the MergeView is saved.
Merge View Screen
The Merge View screen is used to configure the merge view.
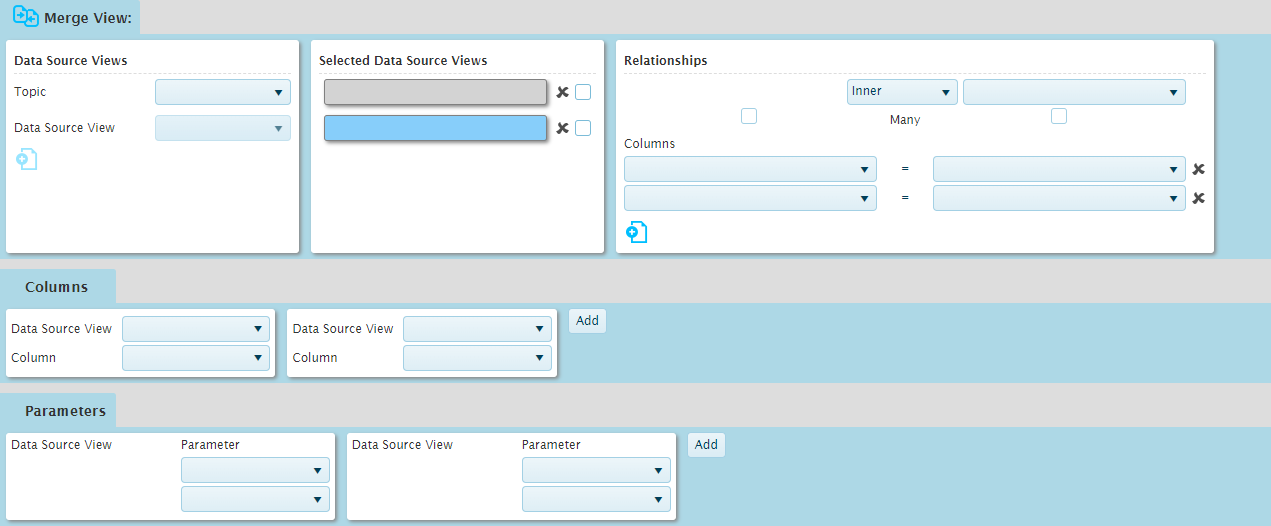
The screen is composed of five sections.
The Data Source Views cell is used to add existing data source views to the merge view.
Select a Topic and Data Source View, then click the Add Data Source View icon  . The datasource is added to the Selected Data Source Views cell.
. The datasource is added to the Selected Data Source Views cell.
The Selected Data Source Views cell lists all datasource views included in the merge view. The order that the views are added determines the hierarchy, where each view can only have relationships with the views above them in the hierarchy.
Click a datasource view to view the associated relation configurations in the Relationships cell.
To remove a datasource view, click the Remove datasource view icon  .
.
Check the box next to a datasource view to add all columns to the Columns section. Uncheck the box to remove all columns. If only some of the available columns are included in the Columns section, a square will be shown in the box.
The Relationships cell is used to manage relationships for the datasource views in the Selected Data Source Views cell. Click on a view in the Selected Data Source Views cell to display the configurations for that view.
The top fields define how the tables will be joined. The selected datasource view is displayed as the left table. On the right, select the datasource view to be joined as the right table. The left table can only be joined to tables higher in the hierarchy as defined in the Selected Datasource Views cell.
The middle field selects the type of join.

The Many checkboxes define how the data is related between the two datasource views. This setting becomes available when at least one set of Columns has been added.
The Columns fields are used to associate fields for the table relationship. For each pair of fields, select a column from each table that should contain matching values. Rows will only be merged where all defined columns match their associated column.
Click the Add Key Column icon  to add a new pair of fields. Click the delete icon
to add a new pair of fields. Click the delete icon  to remove a pair of fields.
to remove a pair of fields.
The Columns section is used to define which columns will be available when the merge view is assigned to a dataview.
Click Add to add a new column. Checking a box in the Selected Datasource Views cell automatically adds all columns from that datasource view.
Select the DataSource View containing the column, then the Column itself.
When hovering the mouse over a column cell, a control bar appears at the top of the cell.
Parameters can be applied to the merge view, but they must be mapped to specific columns in each datasource view. The Parameters section is used to configure these mappings.
Click Add to add a new parameter.
Select the parameter column from each datasource view. The columns may have different names, but they must have the same data in order for the parameter to be applied.
When hovering the mouse over a parameter cell, a control bar appears at the top of the cell.
When all changes have been made, click Save to save the merge view.
Note: Once the merge view has been attached to a dataview, columns and parameters can no longer be deleted. New ones can be added, and existing ones can be modified. If a column or parameter has been deleted, an error message will appear when saving the merge view.

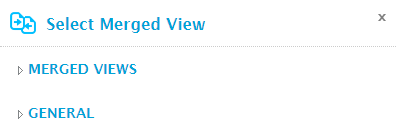
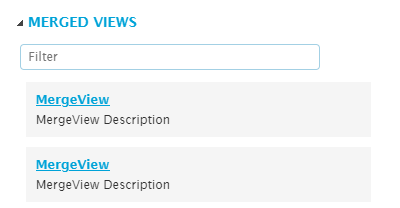
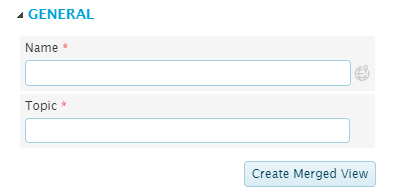
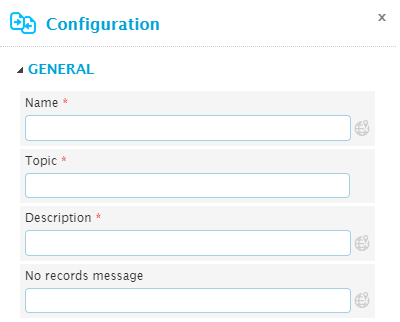
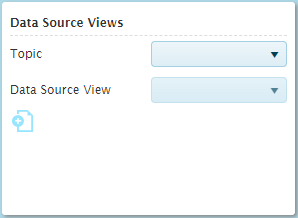
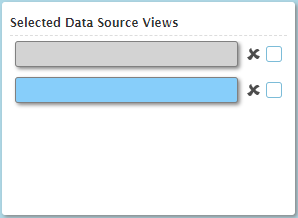
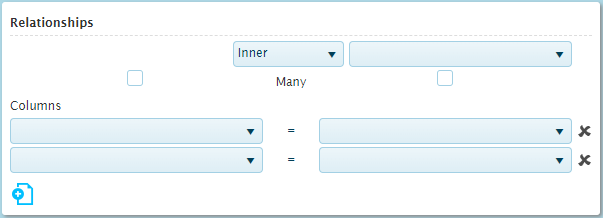







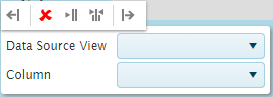
 /
/